
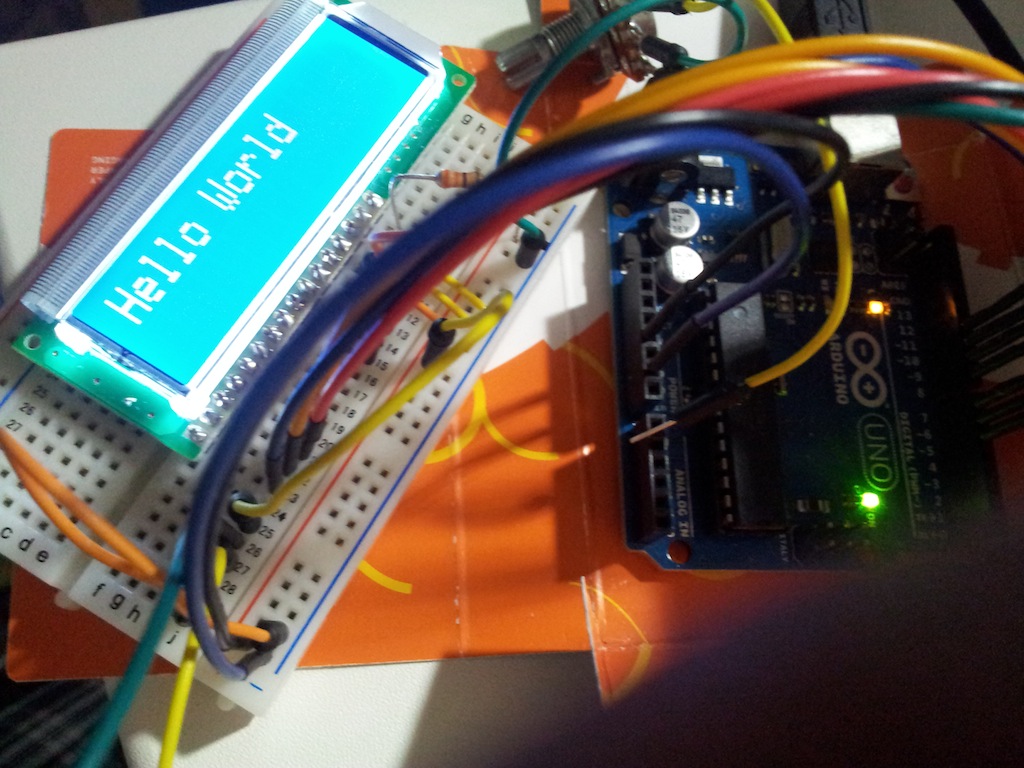
Step 9: Wire the LCD Backlight Anode Programming the Arduino LCD CircuitĪfter connecting the LCD to the Arduino and checking the connections carefully, connect the Arduino to the PC via a USB cable. Step 8: Make GND ConnectionsĬonnect the LCD backlight anode (BLA) through a 47 ohm resistor to 5V. Connect the LCD backlight cathode BLC pin to GND if present on your LCD. Step 7: Wire the Components to 5VĬonnect the other outer leg of the potentiometer to the bottom GND rail of the breadboard. Connect this same leg to the Arduino 5V pin. Step 6: Connect the PotentiometerĬonnect the VDD pin of the LCD to one of the potentiometer outer legs. If using a trimpot, make sure that it is placed across the center breadboard channel. Step 5: Connect the LCD R/W Pin and Arduino GND PinĬonnect the 10k potentiometer so that the center pin connects to the LCD V0 pin. Connect the Arduino GND to the bottom rail of the breadboard. Step 4: Connect the Arduino LCD E and RS PinsĬonnect the R/W pin of the LCD to the bottom rail of the breadboard. Step 3: Connect the Arduino LCD Data LinesĬonnect the LCD E pin to pin 11 of the Arduino and the LCD RS pin to pin 12 of the Arduino. Step 2: Plug the LCD into the BreadboardĬonnect DB7 of the LCD to pin 2 of the Arduino, DB6 to pin 3 of the Arduino, DB5 to pin 4 of the Arduino and DB4 to pin 5 of the Arduino. Get four wire links ready for connecting to the LCD data lines. Do not insert it into either of the top horizontal rails. Insert the LCD into the top holes of the top vertical breadboard connecting strips.
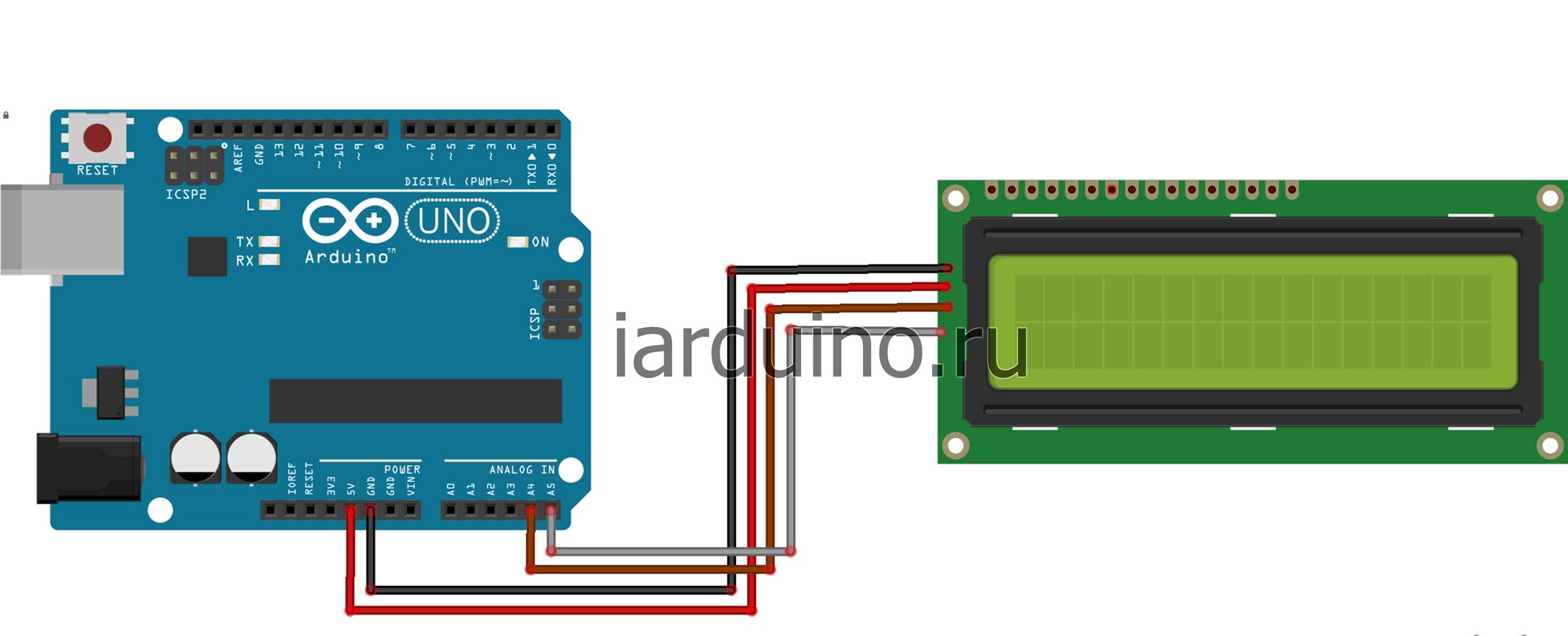
Step 1: Get the Breadboard, Arduino and LCD Ready Be very careful not to connect the LCD power pins the wrong way around as this will most likely destroy the LCD. Also be sure to check the datasheet for your LCD to see what the pin names are so that you can connect it correctly. Building the Arduino LCD CircuitĪfter preparing your LCD display by soldering a pin header to it, get ready to plug it into the breadboard. until you can see the dots of the display or characters being displayed if a program (sketch) has been loaded to the Arduino and has written to the LCD. After powering up the circuit, you will need to adjust the contrast pot. The 10k potentiometer adjusts the LCD contrast. The 47 ohm resistor provides current limiting for the LCD backlight and will not be needed if your LCD does not have a backlight. The first four data pins of the LCD (DB0 to DB3) are left disconnected as the LCD will be run in 4-bit mode where these pins are not needed.

The center pin (or wiper) of the potentiometer is connected to the LCD V0 pin. One of the outer pins of the potentiometer.The following are all connected to the Arduino GND: The circuit diagram shows that the following connections are made: Arduino When building the circuit, you will need to refer to the diagram or photo showing the physical pin numbering / pin names of the LCD to make sure that you are connecting the LCD correctly. The pin numbering on the physical LCD used in this tutorial can be found on the LCD page. Also refer to the Arduino LCD page for connections to a different LCD that has pins at the top of the LCD instead of at the bottom. If it does not, you will need to make sure that you make the correct connections between the LCD and Arduino. Single in-line pin header, 16 pins (2.54mm pin spacing) to be soldered into LCD for connection to breadboardĪs an Amazon Associate I earn from qualifying purchases: Arduino LCD Circuit Diagramīefore wiring up your LCD to the Arduino, make sure that your LCD has the same pin numbering as the one in the circuit diagram below. The two parts mentioned here both have backlights. The display can be with or without backlight. MSC-C162DYLY-4N (Truly) or PC1602LRS-FWA-B (Powertip) or similarĢ line by 16 character LCD, HD44780 compatible Arduino LCD Tutorial Componentsīesides an Arduino Uno board, USB cable, wire links and a breadboard, you will need: QtyĤ7 ohm resistor (yellow - violet - black)
Arduino leonardo lcd display how to#
The article on soldering has a video that shows how to solder a pin header to a LCD display. Read the article on soldering irons and on soldering. You will also need to prepare your LCD by soldering wires or a pin header to the display unless your LCD already has connections that allow you to connect it to a breadboard. Read about Liquid Crystal Displays (LCD). It is recommended for beginners to complete all the Arduino tutorials up to and including Tutorial 10: Ten Arduino Projects for Absolute Beginners before attempting this Arduino LCD tutorial. The text "hello, world!" is displayed on the first line of the LCD, and an incrementing count is displayed on the second line of the LCD. The following video shows the Arduino Hello World example sketch running on an Arduino Uno that has an LCD display attached.


 0 kommentar(er)
0 kommentar(er)
